win10响应速度超慢,电脑使用久了就会出现卡顿的情况,这个时候能够使用电脑优化软件进行一些清理,或者尝试关闭一些不常用的服务,以下分享win10响应速度超慢的解决方法。
win10响应速度超慢1
方法一、
1、右击“此电脑”,选择“属性”;
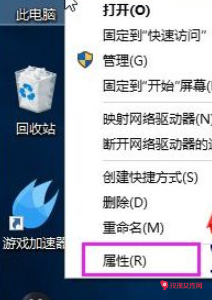
2、选择“高级系统设置”;
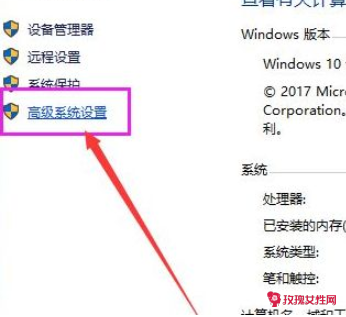
3、点击“高级”选项卡,再点击“设置”;
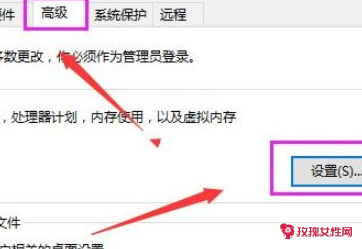
4、选择"选择调整为最佳性能"然后点击“应用”再点击“确定”;
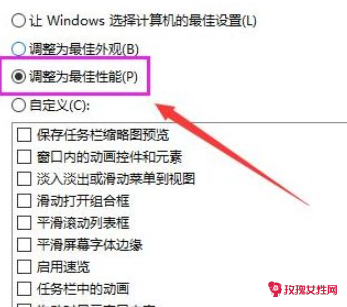
方法二:
1、双击进入“此电脑”;
2、找到Win图标系统盘,点击右键选择属性进入;
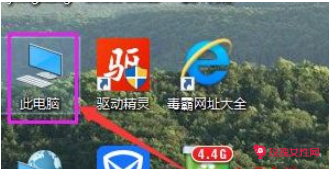
3、进入系统盘属性界面,选择磁盘清理;
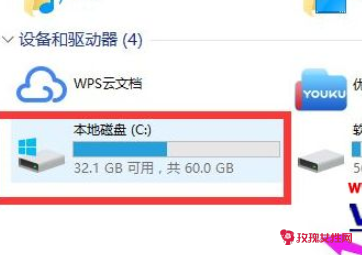
4、等待程序扫描系统垃圾文件;
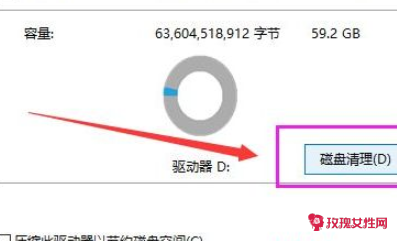
5、勾选需要清理的垃圾文件,点击确定按钮;
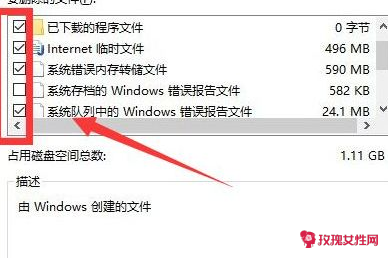
6、弹出清理确定窗口,点击删除文件,清理完毕回到系统盘属性界面。点击系统盘属性界面,点击“工具”选项卡,选择优化。
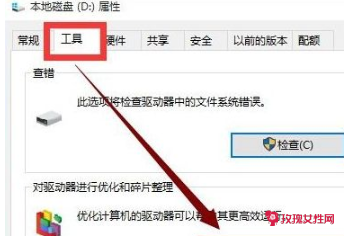
上述就是win10突然很卡响应慢的'详细解决步骤,有遇到一样情况的用户们可以采取上面的方法来进行操作吧。
win10响应速度超慢2
1、打开Win10电脑的开始菜单,然后从开始菜单中点击进入到控制面板选项中。如图所示:
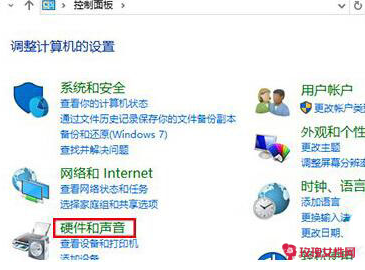
2、在打开的控制面板界面中,点击选择硬件和声音,然后在“类别”查看方式下点击“硬件和声音”,之后就可以看到如下图中所示的窗口了,点击“更改电源按钮的功能”。如图所示:

3、在之后出现的窗口中,可以看到一个“更改当前不可用的'设置”选项,点击这个选项,然后在窗口下方“关机设置”中取消 “启用快速启动(推荐)”的勾选,最后点击“保存修改”就可以啦。如图所示:
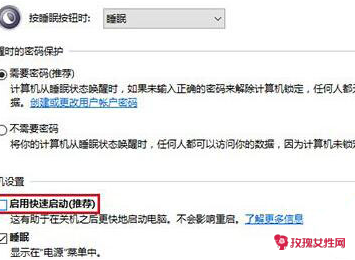
win10响应速度超慢3
win10系统反应运行慢解决的具体 *** 作步骤如下:
我们需要准备的材料有:电脑、控制面板。
1、首先我们打开控制面板,点击“硬件和声音”选项。
2、然后我们在该页面中点击“更改电源按钮的功能”选项。
3、之后我们在该页面中点击“更改当前不可用的设置”选项。
4、最后我们在该页面中在“启用快速启动”左侧打上对勾,然后点击“保存修改”如果您已经打上的,可以尝试先去掉对勾再打上就可以了。

1、按快捷键“win+R” 打开 运行窗口;
2、这时候输入“msconfig”后 ,点击“确定”或者按“ENTER”键;
3、这时候会打开一个名为“系统配置”的窗口,在“常规”选项框下 勾选“有选择的启动”下的“加载系统服务”和“加载启动项”;
4、后依次点击“引导——高级选项“在”引导高级选项“窗口勾选”处理器个数“ ”处理器个数“下的数字选一个最大的数 小编这里是“4”,点击“确定”;
5、接下来在“超时”对话框中输入“3”,最后点击“确定”。

对计算机软件的维护主要有以下几点:
1、对所有的系统软件要做备份。当遇到异常情况或某种偶然原因,可能会破坏系统软件,此时就需要重新安装软件系统,如果没有备份的`系统软件,将使计算机难以恢复工作。
2、对重要的应用程序和数据也应该做备份。
3、经常注意清理磁盘上无用的文件,以有效地利用磁盘空间。
4、避免进行非法的软件复制。
5、经常检测,防止计算机传染上病毒。
6、为保证计算机正常工作,在必要时利用软件工具对系统区进行保护。
win10响应速度超慢4
win+r键打开运行窗口,输入“gpedit.msc”,点击确定。
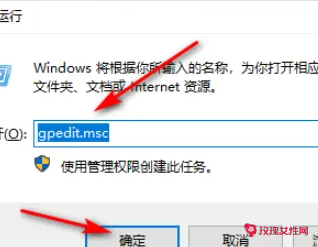
点击管理模板展开,点击系统,点击关机。
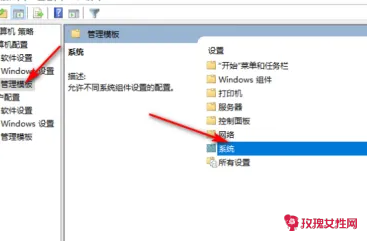
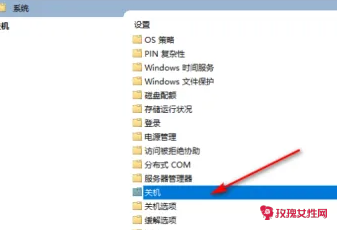
点击要求使用快速启动,勾选已启用,最后点击确定即可。
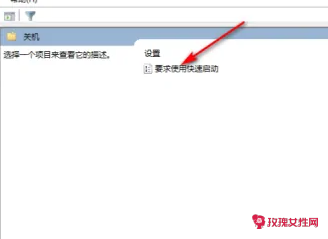
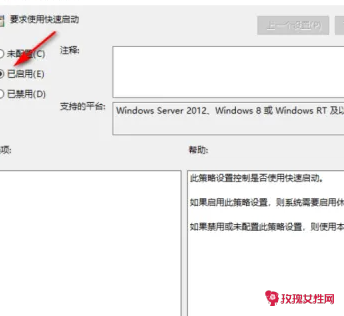
另外,检查磁盘中的文件垃圾,及时清理磁盘垃圾造成的开机速度慢。

【win10响应速度超慢】相关文章:
win10系统加载慢如何解决05-26
win10系统慢的彻底解决方法05-25
刚装的win10系统开机很慢05-26
超好吃的食物03-14
超撩人的情话12-12
超甜的情话12-26
win10系统怎么删除开机密码05-26
win10硬盘100%占用官方解决办法05-26
网速慢怎么解决04-02