可以通过磁盘清理、更改文件保存位置、关闭系统自动更新、C盘属性删除、运行删除等方法。
c盘怎么清理无用文件1
1、文件夹一般位于C盘Program Files下,这是安装显卡驱动时解压出来的驱动文件夹,对系统没有什么影响。
2、文件夹一般位于C:/Windows下次文件夹,主要是为了加快系统启动过程,但时间越长,预读信息越多,严重占用电脑的存储空间,所以需要定时清理。
3、文件夹一般位于C:/Windows/WinSxS下,主要是提供给装机软件在安装过程中,进行备份文件的,当我们正常安装好软件后,就无需保留这些备份文件了。
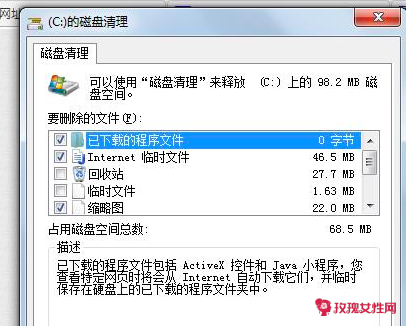
4、文件夹一般位于C:/WINDOWS/TEMPWEN 中,电脑在运行的时候,一般都会产生各种无用的临时文件,在此文件夹内,需要定时清理。
5、LogFiles文件夹一般位于C:/WINDOWS/SYSTEM32下TENCENT FILES 用来保存缓存文件。
我们的聊天记录,发送的图片都保存在里面,所以删除了TENCENT FILES文件夹里面的'内容后不用担心,只是把QQ、微信的聊天记录等信息删除了而已。
自己整理电脑的时候不要删除文件夹,要删除里面的文件,清理完之后切记,清空一下回收站,那么这样一来,C盘一般能清理出来大概8—15G的空间。
c盘怎么清理无用文件2
方法1:磁盘清理
打开【此电脑】,光标移动到C盘,单击鼠标右键,点击【属性】,选择【磁盘清理】,勾选【要删除的文件】,可以删除缩略图、临时文件等内容。
不清楚这个是否重要,可以点击文件名,会出现该文件的描述,便于我们判断这个文件是否重要。
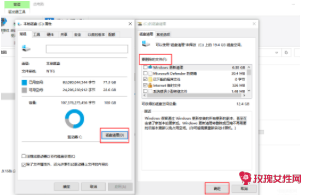
方法2:更改文件保存位置
我们下载文件的时候,默认保存位置是在C盘,可以更改安装位置。打开【设置】,点击【系统】,选择【储存】,下滑找到【更改新内容的保存位置】,点击之后修改保存位置,点击【应用】就可以啦。
如果怕文件保存到D盘、E盘这些分区比较难找到,可以创建快捷方式放在桌面,这样既不占用C盘的内存,又可以较快速地找到常用的.文件。
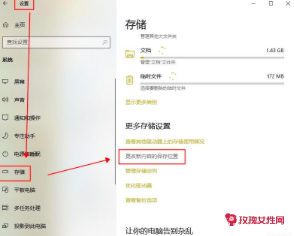
方法3:转移磁盘应用
打开【设置】,选择【应用】,在【筛选条件】这里选择【C盘】,如果带有第三方软件,可以在这里直接卸载,重新安装到其它硬盘里,在安装的时候点击【自定义安装】就可以了。
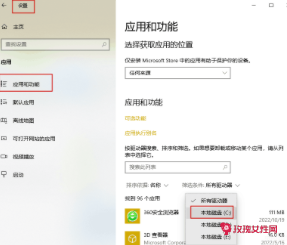
方法4:压缩文件:
有时候一些文件太大或者数量太多,也会占用比较多的内存,如果对文件进行压缩,是能够释放一部分内存的。
①压缩包
把不常用的文件添加为压缩包,选中文件,单击鼠标右键,选择【7。zip】或者其他压缩包工具,点击【添加到压缩包】,调整压缩等级等内容,然后点击【确定】即可。
有需要的时候解压就可以把压缩文件提取出来了。
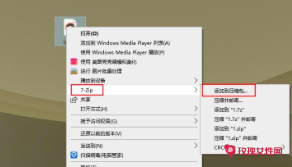
②直接压缩文件
如果不想要解压文件,也可以用全能PDF转换助手对文件进行压缩,它可以对图片、PDF、视频等文件进行压缩,支持多种文件格式,还能一次添加多个文件进行批量压缩。
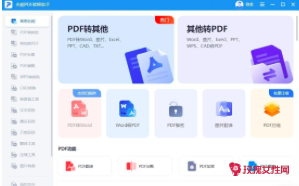
打开软件,选择【压缩工具】,根据文件类型选择,以文档压缩为例,点击【Word压缩】,修改压缩设置,然后点击【开始压缩】就可以了。
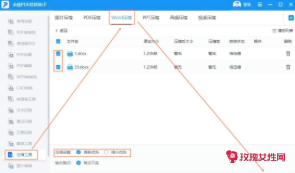
方法5:关闭系统自动更新
系统每次更新都会带来新的占用空间的内容,如果硬件设置跟不上,那么系统再新也带不动,所以不如关闭系统自带更新,这样还能节省更多的系统空间出来。
光标移动到【此电脑】上,单击右键,点击【管理】,进入【计算机管理】页面,选中【服务和应用程序】。
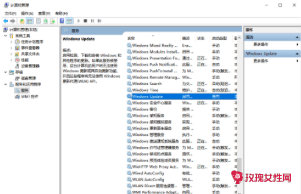
选择【服务】,下拉页面找到【WindowsUpdate】,单击鼠标右键选择【属性】,修改【启动类型】为【禁用】,然后点【确定】就可以啦。
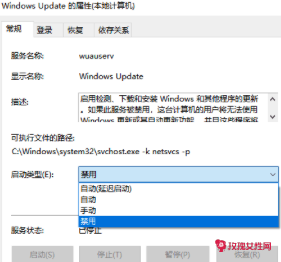
如果你的几个硬盘都快满了,文件也压缩到极致了,这个时候可能就得用“钞”能力来多加几个硬盘了。
C盘快要爆满了,试试上面这些方法,一起使用清理效果更佳哦。
c盘怎么清理无用文件3
工具/原料
联想Y7000P
Windows10
(1)设置删除
1、点击设置
进入Windows电脑页面后点击左下角的win图标,在弹出的菜单中点击【设置】。
2、点击存储
打开设置页面后点击里面的【系统】,在跳转的新页面中点击左侧的【存储】。
3、点击临时文件
进入存储页面后,选择并点击下面的【临时文件】。
4、点击删除文件
打开临时文件页面后,点击上面的【删除文件】即可。

(2)C盘属性删除
1、点击属性
进入Windows我的电脑页面后右键点击【C盘】,并在弹出的窗口中点击【属性】。
2、点击磁盘清理
打开C盘属性页面后,点击下面的【磁盘清理】。
3、点击删除文件
选择要删除的'无用文件,点击【确定】,并在弹出的窗口中点击【删除文件】即可。
(3)运行删除
1、点击运行
进入Windows电脑页面后右键单击win图标,在弹出的窗口中点击【运行】,也可以同时按住win+R键打开运行窗口。

2、点击确定
打开运行窗口后在输入栏中输入“%temp%”,并点击【确定】。
3、进行删除
在弹出的窗口中就可以看见一些文件,这些文件就是C盘中的无用文件,可以进行删除清理。
c盘怎么清理无用文件4
可能有不少电脑小白都有过这样的经历,就是在使用电脑时,经常把一些软件和文件都是保存电脑C盘,或者是电脑桌面。久而久之电脑C盘满了,电脑也就无法保证正常运行了。
因为电脑C盘是系统盘比较特殊,稍有不慎就有可能把系统文件给误删,所以很多人遇到C盘空间满了就没撤。其实即使电脑C盘满了没有剩余空间也别慌,只需要简单2招,就能清理C盘里的多余文件,效果没得说。
电脑C盘没有空间别慌

第1招就是删除C盘Windows下的Temp和Prefetch文件。这两个文件夹可以放心删除,不会删除到电脑里的系统文件,也不会影响到电脑系统的正常运行。
其中Temp文件夹只是一个临时文件夹,主要是电脑系统在运行时,经常会产生大量无用的临时文件。这些多余的文件,就会自动保存在C盘/windows/Tempwen文件夹下。
但在删除的时候,只能把Temp文件夹下的文件删除,而不能删除文件夹本身。
Temp文件夹只是一个临时文件夹
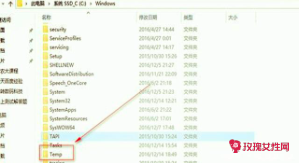
Prefetch是一个预读文件夹,一般位于C盘windows/Prefetch文件夹下。主要是用来存放系统已访问的文件预读信息,这个文件初始化系统时,是为了加快系统的启动过程。
但时间越长预读信息越多,就严重占用电脑的存储空间,所以需要定时进行清理。
第2招就是删除C盘Windows下的Backup和SoftwareDistribution文件。
在这两个文件里,都是保存一些备份后的`无用文件,以及一些日志和补丁文件。就算是删除之后,对电脑系统运行也没有太多的影响。
Backup文件
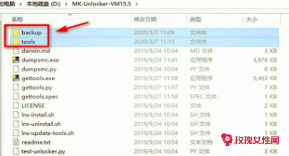
其中Backup文件在Windows/WinSxS文件夹下,有很软件及文件备份时,都把文件保存在 Backup文件夹下。
保存备份文件之后,这些文件就没有多大的作用,所以把Backup文件下的多余文件删除,对电脑系统的运行也无太多的影响。
SoftwareDistribution文件夹里,基本上都是一些系统更新补丁和漏洞修补程序,还有一些“日志”信息。
比如文件夹下的Download子文件里,全部都是一些系统漏洞和补丁的程序文件,占用了大量内存容量,删掉后可腾出大量存储空间。
C盘满了没有多余的存储空间
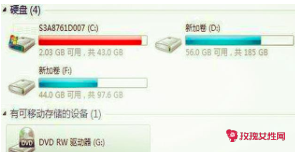
简单来说,造成C盘满了没有多余的存储空间,几乎都是C盘的容量太小了。特别是一些老旧的电脑,在装机时只是分配了30GB或50GB左右的容量。
放到如今的WIN8、10、11系统来说,操作系统和必要应用软件,都占用了大量的空间根本不够用。
又是因为C盘是系统盘特殊性,文件又不能乱删除文件,否则会直接导致电脑操作系统崩溃。在这种情况下,电脑使用时间长了,C盘里各种缓存和碎片“垃圾”多了,C盘也没有多余的空间利用了。
都是C盘的容量太小了
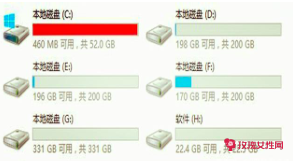
总的来说,如果C盘的空间剩余不多时,可以通过以上2个方法,清理一部分无用的文件和垃圾文件。至少可以腾出不少容量的存储空间,可以立竿见影让电脑系统加载更加流畅和稳定。