可以选择清理磁盘以释放c盘空间。
如何删除c盘除系统外的东西1
c盘满了的解决办法:
1、 应用程序缓存
电脑操作时会生成一些缓存文件,保存在了预取文件夹中,这些文件是可以进行删除的。路径: C: \ Windows \Prefetch 。
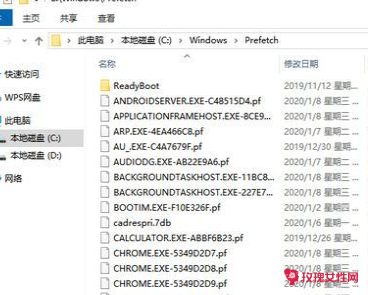
2、 系统日志和事件日志
系统日志和事件日志文件也是可以进行删除,没有什么影响。路径: C: \ windows \ system32 \logFiles 。
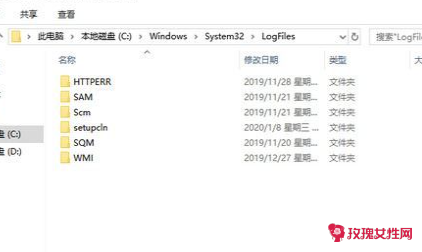
3、 临时文件
Temp文件夹充满了系统的临时文件夹,可以删除。路径是 C:\Windows\Temp 。
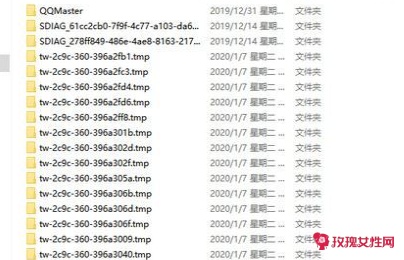
4、 系统更新文件
系统更新文件是系统自动更新时下载的包,可以在更新安装完成后删除。路径是 c: \ windows \SoftwareDistribution 。
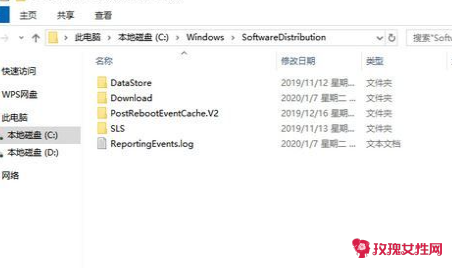
怎样删除c盘非系统文件
依次点击“开始”-“设置”,然后查找“存储设置”,进入到点击“配置存储感知或立即运行”,点击“立即清理”,就可以清理系统中的.缓存了,还可以自己设置定期清理时间。
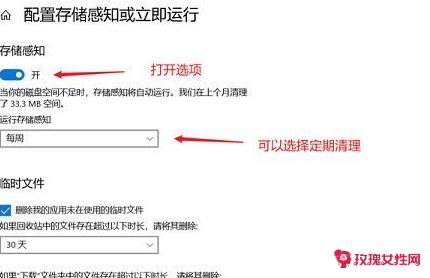
如何删除c盘除系统外的东西2
一、C盘变红了如何清理
关于电脑c盘的问题,小编听过各种抱怨,有人说c盘有40个G不知道被什么占了;也有人说C盘被占满了但找不到大文件。这是怎么回事呢?
其实,由于c盘中存储着大量的系统文件,同时我们很多下载文件会自动保存在C盘中,因此会造成C盘文件不足。如果没有一定的电脑基础,确实很多人不敢清理c盘。
c盘哪些文件可以删除不影响系统?下方3种方法给你总结好了!
方法1:清理磁盘以释放c盘空间
C盘中有很多垃圾文件和无用的文件夹,它们占用了大量的磁盘空间。清理磁盘可以释放C盘的空间,以下是具体步骤:
1.打开【此电脑】,选择C盘,右键单击并选择【属性】;
2.在【常规】对话框中,单击【磁盘清理】按钮;
3.页面上方会提示使用此功能能清理多少垃圾文件;
4.勾选要删除的文件类型,点击【确定】。
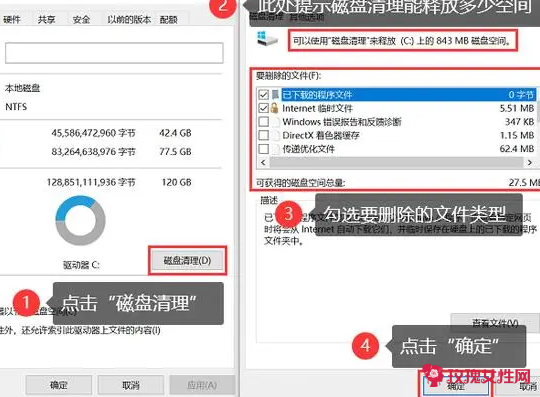
方法2:清理临时文件释放c盘空间
临时文件是系统和应用程序生成的文件,它们是临时存储数据的。如果我们一直没有清理临时文件,它们也会占用大量的.C盘空间,因此需要定期清理。以下是具体步骤:
1.按下【Win+R】键打开【运行】对话框;
2.输入【%temp%】并按【Enter】键;
3.在打开的文件夹中,选择所有文件和文件夹并将其删除。
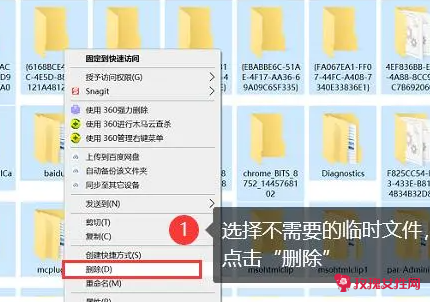
方法3:移动用户文件夹释放c盘空间
用户文件夹包括桌面、文档、下载、音乐、图片和视频等。这些文件夹通常存储在C盘中,因此如果您的用户文件夹中有很多大文件,可以将它们移动到其他磁盘中以释放C盘的空间。以下是具体步骤:
1.打开【文件资源管理器】,并转到用户文件夹(例如:C:Users用户名\);
2.选择要移动的文件夹(例如:文档),右键单击并选择【属性】;
3.单击【位置】选项卡,并指定新位置(例如:D盘);
4.单击【移动】按钮,系统会提示您是否要移动文件夹,选择【是】。
如何删除c盘除系统外的东西3
方法一:删除休眠文件
休眠文件是系统保存内存数据的备份文件。一般我们不使用这样的文件,所以需要直接删除。按【win R】启动运行窗口,输入“cmd”命令,点击【确定】。
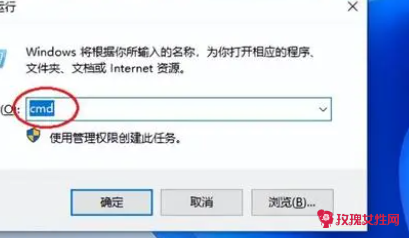
然后打开管理员面板,输入“powercfg -h off”,然后按【回车】重启,为电脑腾出更多空间。
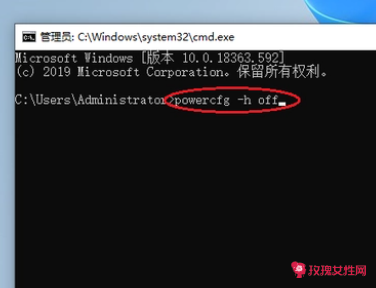
方法二:清理C盘空间
Windows系统的内置磁盘都有清理功能。我们可以先清理一下磁盘空间。鼠标选择C盘,右键【属性】,可以看到有【磁盘清理】选项。
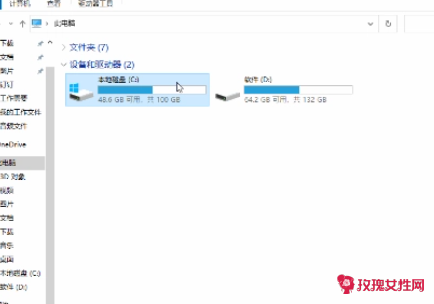
进入磁盘清理面板,勾选所有【要删除的.文件】,然后点击【确定】按钮开始删除这些文件,彻底清理磁盘空间。
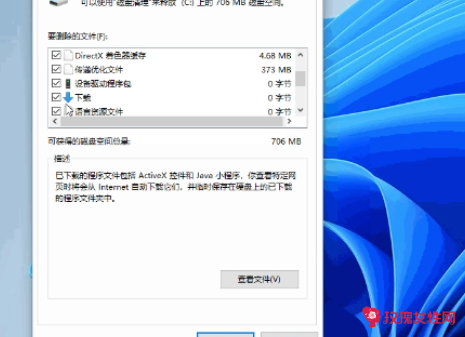
方法三:清理临时文件
打开Windows设置,点击【系统】-【存储】-【临时文件】,勾选所有临时文件项,点击【删除文件】即可清理临时文件,释放空间和内存。
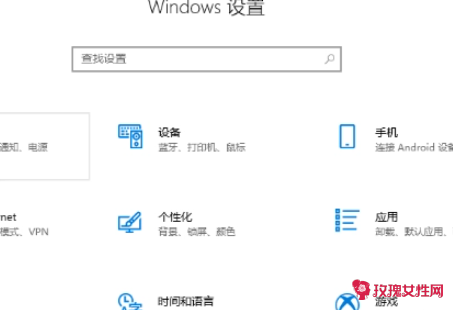
方法四:删除软件缓存
再次打开运行窗口,输入代码“%temp%”,可以跳转到【Temp】文件夹,主要是应用程序留下的临时文件,当计算机空间不足时,可以删除所有文件。
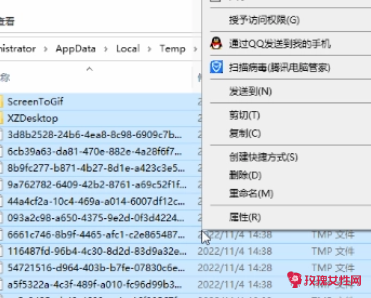
好啦!以上就是今天的分享。