excel表格技巧,说到Excel这个软件,大家都再熟悉不过了,不论你做什么行业或多或少都要使用他来做一个统计或者说明的表格,让我们了解excel表格技巧
excel表格技巧1
案例1:录入阿拉伯数字序号
在表格中输入数字序号相信很多小伙伴都会,让我们来复习一下两种录入序号的技巧。
方法1:输入数字1,按住Ctrl键,鼠标向下拖拽即可生成序列号。
方法2:录入前两个数字,向下拖拽即可。
案例2:录入等差序列
如果遇到需要录入等差序列时,我们可以参考案例1中的方法2的序列填充技巧,在B4单元格录入数字1,在B5单元格录入数字3,选中两个单元格下拉填充即可。
案例3:录入等比序列
等比例的序号录入技巧是录入前两个数字,选中单元格下拉填充后,点击鼠标右键,选择【等比序列】即可。注意啦,这里是鼠标右键,不是左键哦。
案例4:录入罗马数字序号
遇到需要录入罗马数字的时候,我们可以通过函数公式来完成,在B4单元格填充公式=ROMAN(ROW(A1))向下填充公式,原理是通过Row函数获取行号,然后再通过ROMAN函数转换为罗马数字生成序号。
案例5:录入带圈数字序号
学会了罗马数字的录入技巧,接着来学习一下录入带圈数字的技巧,在B4单元格填充公式=UNICHAR(ROW(A9312))向下填充,原理也是利用ROW函数生成的行号,再用UNICHAR函数转换为带圈序号的方法。
案例6:录入带括号数字序号
同上案例的原理,带圈数字序号需要变更为带括号的数字序号方法只需要把公式更改为=UNICHAR(ROW(A9332))即可。两个案例可以看出区别只是在行号的差异。
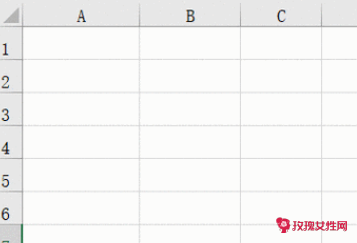
案例7:录入大写字母序号
学会了数字序号的录入技巧后,我们再来学习一下如何录入连续的大写字母序号,在B4单元格填充公式=CHAR(ROW(A65))下拉填充即可。
案例8:录入小写字母序号
把大写字母的序号变为小写序号的方法只需要把上个案例公式中的A65更改为A97即可。
案例9:录入英文月份序列
当我们录入英文月份序列的时候,只需要在单元格中输入起始月份的英文单词,比如B4单元格输入January(1月)下拉填充即可生成英文月份序列。
案例10:录入英文(简称)月份序列
上一个案例是全称的`英文月份序列,简称英文月份序列的方法就是输入全称的前三个英文字母然后下拉填充即可。
案例11:录入英文星期序列
英文的星期序列录入方法和英文月份的录入技巧同理,在单元格中输入英文的星期全称后下拉填充即可。
案例12:录入英文星期(简称)序列
英文星期的简称也是和英文月份的简称录入方法一样,在B4单元格中输入英文星期的前三个英文字母,下拉填充即可。
案例13:录入天干序列号
天干这个称呼大家一很少听到过,但是甲乙丙丁我相信大家一定不陌生,案例中经常会遇见。录入技巧在B4单元格中输入甲下拉填充即可生成天干序号。
案例14:录入地支序列号
地支的序号录入技巧和天干相似,先在B4单元格录入子然后下拉填充即可。
案例15:录入月份序列号
前面介绍了英文月份的序号录入技巧,后来才发现好像漏掉了中文月份的序号录入技巧,所以最后补上一个中文的月份序号录入技巧,在B4单元格录入一月,然后下拉填充即可。
excel表格技巧2
恢复文件
当我们在Excel中没有保存工作簿时,Excel通常会为被关闭的文件建立一个临时备份文件。 这个临时文件通常在计算机临时文件夹中,并包含了在工作簿被关闭之前的所有数据。可以通过以下步骤恢复这个文件:
1. 首先,打开Excel并在空白工作簿中单击“文件”选项卡。
2. 在“文件”选项卡中,单击“打开”。
3. 在打开对话框中,选择以下选项之一:
- 最近使用的.文件:单击这个选项,然后在下面的列表中找到你丢失的工作簿,并单击它。 Excel会自动打开临时备份文件。
- 浏览:选择这个选项后,Excel会让你浏览并选择搜索丢失文件的位置。 找到文件后,选择它并单击“打开”。Excel将尝试打开文件并恢复丢失的数据。
- 搜索:这个选项允许你在计算机上搜索丢失文件。 点击“搜索”按钮后,Excel会在计算机上的所有驱动器上搜索文件。 找到文件后,选择它并单击“打开”。
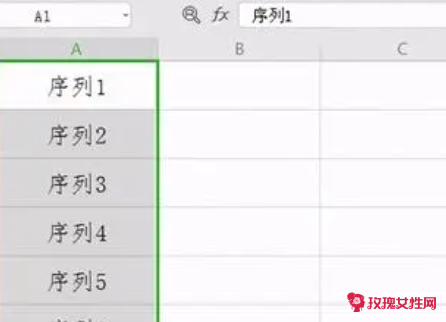
需要注意的是,在这个过程中,文件的名称和位置会与原始文件不同,因此需要仔细查看文件,确保它包含了你想要恢复的数据。
自动回复
在Excel2010或更新版本中,自动恢复功能可以在程序意外关闭或计算机崩溃时自动保存工作簿快照,并在下一次打开Excel时自动恢复。 如果启用了自动恢复,则Excel会在工作簿被意外关闭时,在打开Excel时自动恢复所有未保存的数据。
如果自动保存功能被禁用,并且Excel在工作簿关闭之前崩溃,下一次打开Excel时,它会自动打开一个“恢复面板”,其中列出了所有Excel未能自动恢复的工作簿。 在这个面板中,你可以选择要恢复的工作簿并手动恢复。
第三方工具
如果以上方法无法恢复丢失数据,你可以使用一些第三方工具来恢复Excel文件。 这些工具通常会使用各种算法和技术来恢复文件的原始结构。 但是,使用这些工具存在风险,因为它们可能会导致数据丢失或破坏工作簿结构。 因此,在使用这些工具之前,一定要备份工作簿。
【excel表格技巧】相关文章:
excel表格基本操作教程08-18
excel表格怎么快速查找07-19
如何熟练运用Excel07-31
excel函数求和公式08-10
怎么把在线文档转为excel08-04
函数公式excel怎么操作08-16
家庭菜谱表格03-26
表格籍贯怎么填03-17
word表格怎么计算08-12