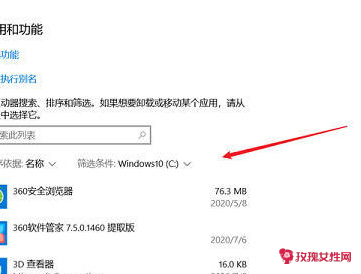可以选择删除C盘一些垃圾文件。
电脑c盘满了变成红色了怎么清理1
1.清理电脑临时系统文件
电脑临时垃圾系统文件可以放心地删除,通过删除这些文件可以帮助清理电脑C盘空间,提高电脑运行效率。大家可以按照以下办法删除系统临时垃圾文件。
首先,在键盘同时按Windows图标键和R键,然后在命令框内输入%temp%
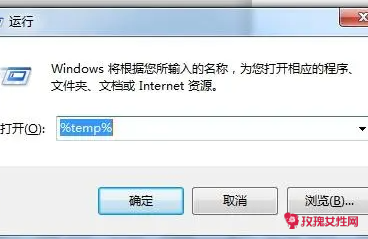
然后,键盘上同时按Ctrl+A,选择所有临时系统文件,鼠标右击选择删除,删除临时垃圾系统文件。
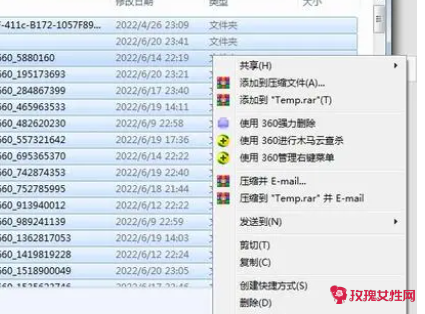
2.磁盘清理
如果电脑C盘满了变成红色,另一种C盘清理方法就是删除C盘一些垃圾文件,具体操作办法如下。
首先,在键盘同时按Windows图标键和R键,然后在命令框内输入Cleanmgr
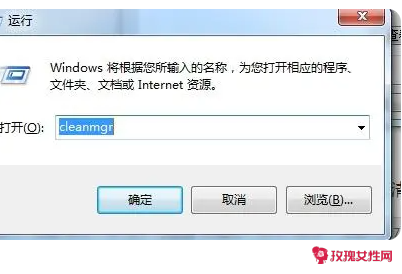
然后,选择你需要清理的电脑盘,这里我们可以选择C盘。接下来可以勾选框内需要删除的.文件比如internet临时文件、回收站文件、缩略图、临时文件等。
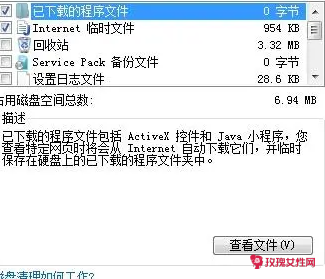
另外,我们还可以点击上面的其他选项,然后点击清理删除一些不需要的软件。清理文件后,点击确定。
3. 修改社交软件等文件存储位置
如果你经常在电脑上使用微信、QQ等社交软件,而且这些社交软件文件的存储位置是电脑C盘,那这也会影响电脑C盘使用空间。所以当电脑C盘不足时,我们可以先检查这些社交软件文件有多大,具体操作办法如下。
首先,点击电脑屏幕左下方的Windows图标,然后点击右边的文档按钮。
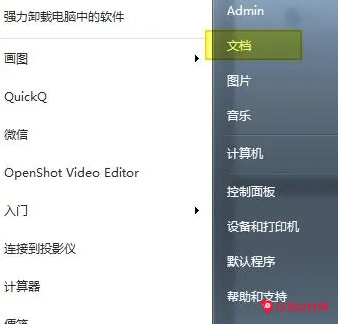
接下来,文档里面会展示电脑内的主要文件夹。比如,我们可以选择WeChat Files(微信文件夹),然后右击鼠标,选择属性,查看文件具体大小和存储位置。
如果发现微信文件占据内存比较大而且存储在C盘,我们就可以继续按照下面的方法修改微信文件在电脑的存储位置。
电脑c盘满了变成红色了怎么清理2
一、C盘变红了如何清理
关于电脑c盘的问题,小编听过各种抱怨,有人说c盘有40个G不知道被什么占了;也有人说C盘被占满了但找不到大文件。这是怎么回事呢?
其实,由于c盘中存储着大量的系统文件,同时我们很多下载文件会自动保存在C盘中,因此会造成C盘文件不足。如果没有一定的电脑基础,确实很多人不敢清理c盘。
c盘哪些文件可以删除不影响系统?下方3种方法给你总结好了!
方法1:清理磁盘以释放c盘空间
C盘中有很多垃圾文件和无用的文件夹,它们占用了大量的磁盘空间。清理磁盘可以释放C盘的空间,以下是具体步骤:
1.打开【此电脑】,选择C盘,右键单击并选择【属性】;
2.在【常规】对话框中,单击【磁盘清理】按钮;
3.页面上方会提示使用此功能能清理多少垃圾文件;
4.勾选要删除的文件类型,点击【确定】。
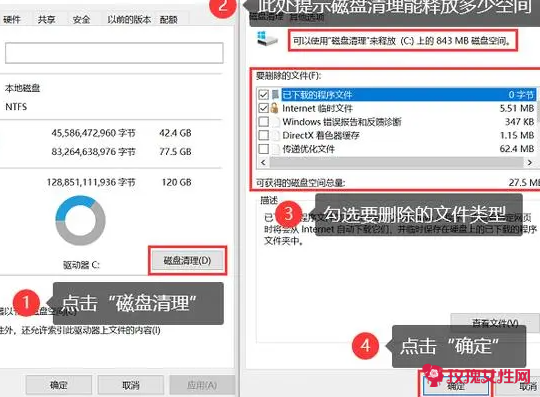
方法2:清理临时文件释放c盘空间
临时文件是系统和应用程序生成的文件,它们是临时存储数据的.。如果我们一直没有清理临时文件,它们也会占用大量的C盘空间,因此需要定期清理。以下是具体步骤:
1.按下【Win+R】键打开【运行】对话框;
2.输入【%temp%】并按【Enter】键;
3.在打开的文件夹中,选择所有文件和文件夹并将其删除。
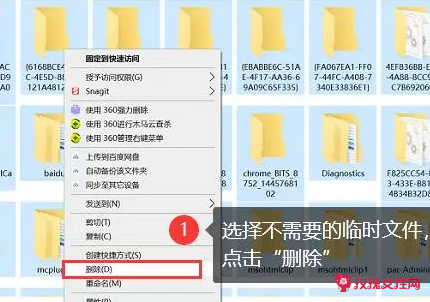
方法3:移动用户文件夹释放c盘空间
用户文件夹包括桌面、文档、下载、音乐、图片和视频等。这些文件夹通常存储在C盘中,因此如果您的用户文件夹中有很多大文件,可以将它们移动到其他磁盘中以释放C盘的空间。以下是具体步骤:
1.打开【文件资源管理器】,并转到用户文件夹(例如:C:Users用户名);
2.选择要移动的文件夹(例如:文档),右键单击并选择【属性】;
3.单击【位置】选项卡,并指定新位置(例如:D盘);
4.单击【移动】按钮,系统会提示您是否要移动文件夹,选择【是】。
电脑c盘满了变成红色了怎么清理3
方法一:缓存清理
1、Win10自带了缓存清理功能,我们单机桌面左下角开始键,点击小齿轮进入设置。
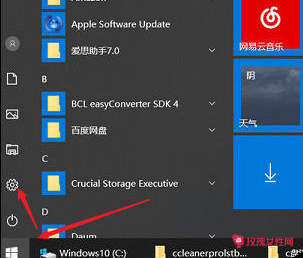
2、在设置中输入“存储设置”查找并打开。
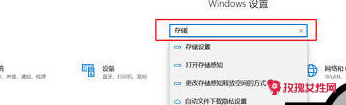
3、接着选择“配置存储感知或立即运行”。
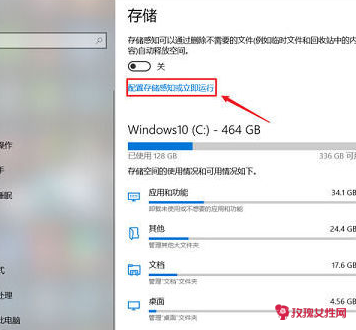
4、选择“立即清理”就可以清理缓存了,还可以自己设置定期清理时间。
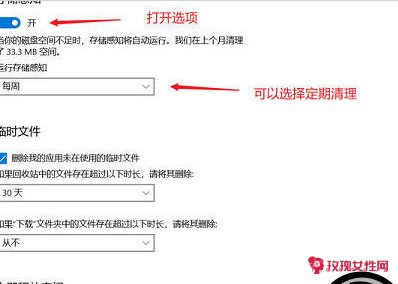
方法二:重建搜索索引
1、在window设置中(点击左下角“小齿轮进入,具体操作看第一步的图)直接搜索“索引选项”>点击“高级”。
2、选择“重建”重置索引大小。并且可以通过“选择新的'位置”把它移到别的分区来节约C盘空间。
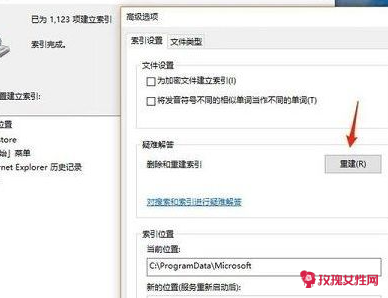
方法三:程序管理
1、来到“储存”界面,点击“应用和功能”。
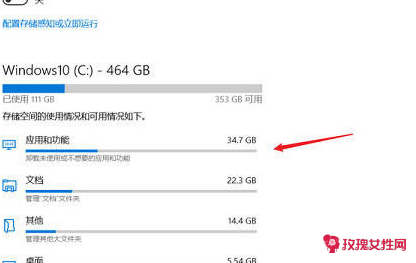
2、将“筛选条件”设置为“window10 C:”,这样c盘中下载的第三方软件和空间占用就非常清晰了,平时被捆绑的一些软件或者有一些空间占用大却暂时用不到的软件就可以在这里一一删除。