在右侧窗口内找到并双击CommonFilesDir (x86)文件,随后打开窗口之后,在数值数据中输入D盘存放路径,点击确定,就完成了。
c盘太满了,怎么分盘1
如果不想电脑太卡的话c盘不要放太多东西,否则电脑c盘空间很容易不足的,最好把下载的东西放到电脑d盘。那么已经放到c盘的东西怎么移到d盘呢?下面一起来看看吧!
电脑c盘怎么移到d盘
在电脑里如何把默认C盘位置改到d盘,接下来给大家分享具体操作方法,需要的朋友可以参考下。
1、首先在电脑上打开D盘。
2、然后在D盘创建存放文件路径。
3、接着打开运行窗口,在输入框内输入regedit。
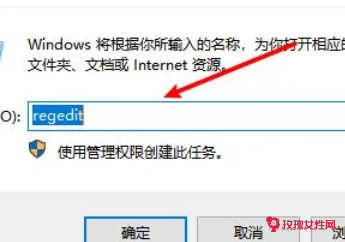
4、复制路径计算机\HKEY_LOCAL_MACHINE\Windows\CurrentVersion,按回车键,就可以快速定位。
5、在右侧窗口内找到并双击CommonFilesDir (x86)文件,随后打开窗口之后,在数值数据中输入D盘存放路径,点击确定,就完成了。
电脑c盘空间不足怎么扩展空间
磁盘扩容
一、先确认C盘与被扩容盘在同一块硬盘(磁盘)上,而且被扩容盘必须紧邻C盘右侧,且有卷标,如C、D、E、F、等。
接下来,同时按下Win键+X键,选择【磁盘管理】,进入磁盘管理界面,查看磁盘的情况。
二、一定要备份电脑所有数据到电脑外的移动硬盘或网盘。
三、将安装在被扩容盘(例如D盘)的软件提前卸载干净,否则有可能会导致后续再次安装此软件时出现报错和安装不了的情况。
四、开始扩容 。
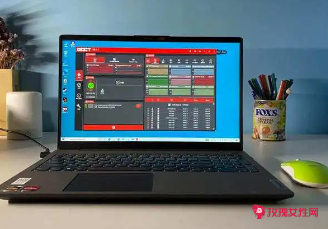
第一步:将C盘右侧的'分区删除,变为未分配分区
1、同时按下win键+X键,选择 【磁盘管理】,右击D盘,选择“删除卷”
2、如果已经备份了电脑所有数据,点击“是”,将D盘删除即可。
第二步:扩容C盘
1、右击C盘,选择扩展卷。
2、根据提示,点击“下一步”。
3、系统会自动计算出最大扩容量,没特殊扩展需求点击下一步,完成即可。红框处可以手动输入扩展的容量。
4、点击完成后,C盘即完成了扩容。
如果有多个磁盘分区,扩容完成后最好根据情况修改盘符,如下图可将【E盘】改为【D盘】,否则可能会造成一些数据错乱。更改卷标方法如下:
1、进入【磁盘管理】,鼠标右击需要更改卷标的磁盘,然后点击【更改驱动器和路径】
2、点击【更改】
3、点击右侧红款内的卷标(字母),选择想要变为的卷标,然后点击【确定】即可。
c盘太满了,怎么分盘2
方法一:缓存清理
1、Win10自带了缓存清理功能,我们单机桌面左下角开始键,点击小齿轮进入设置。
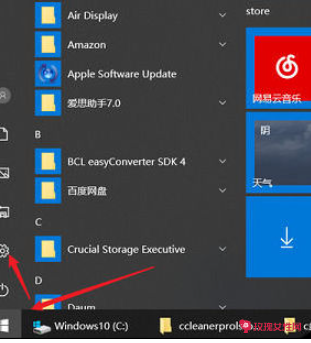
2、在设置中输入“存储设置”查找并打开。
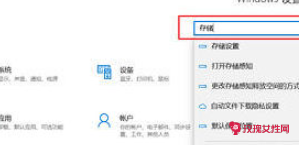
3、接着选择“配置存储感知或立即运行”。
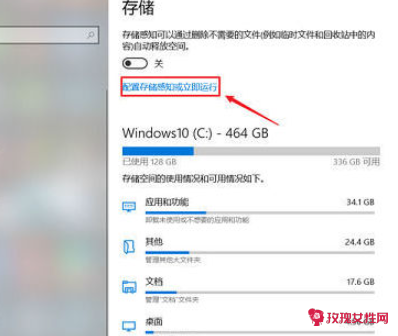
4、选择“立即清理”就可以清理缓存了,还可以自己设置定期清理时间。
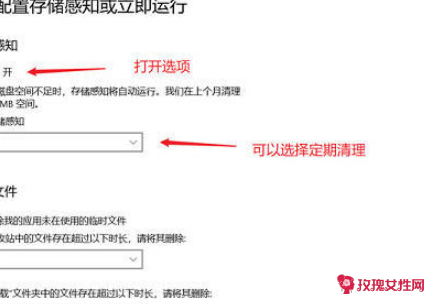
方法二:重建搜索索引
1、在window设置中(点击左下角“小齿轮进入,具体操作看第一步的图)直接搜索“索引选项”>点击“高级”。
2、选择“重建”重置索引大小。并且可以通过“选择新的位置”把它移到别的分区来节约C盘空间。
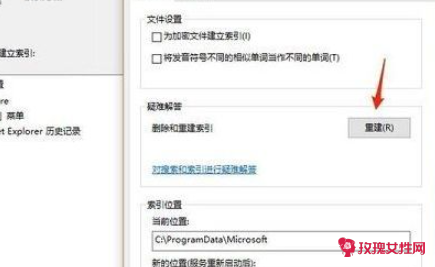
方法三:程序管理
1、来到“储存”界面,点击“应用和功能”。
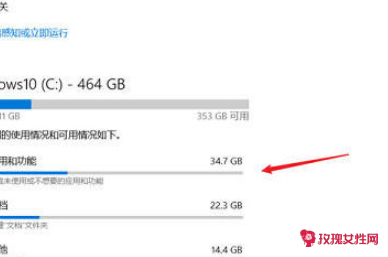
2、将“筛选条件”设置为“window10 C:”,这样c盘中下载的第三方软件和空间占用就非常清晰了,平时被捆绑的一些软件或者有一些空间占用大却暂时用不到的软件就可以在这里一一删除。
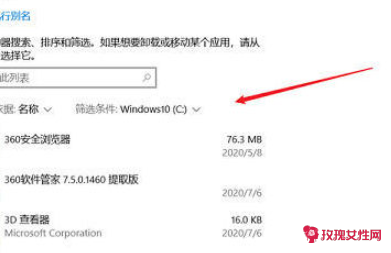
方法四:系统文件夹转移
1、在“储存选项”中,点击“更多储存设置”,选择“更改新内容保存位置 ”,选择其他盘如F盘,然后点击“应用”。这样就能将新内容保存在其他盘上,腾出c盘空间。
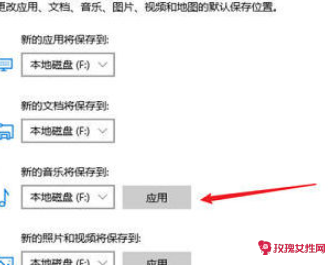
2、对于C盘中现有的'内容,可以通过手动转移的办法:打开“此电脑”我们可以看到“文档”、“下载”、“桌面”等文件夹。它们目前默认的路径都是C盘。在“文档”上点开右键,选择“属性”,然后在菜单中选择“位置”,最后再选择“移动”。
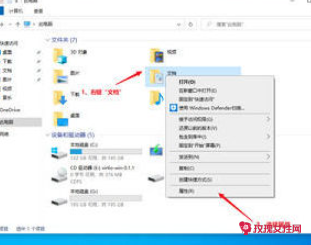
3、然后我们需要在指定一个存放位置,选择“更改新内容”时保存的位置,选中F盘下的同名文件夹,原来C盘中的文档就会自动转移到这里了。(进行移动操作前,需要提前建立好一个文件夹)
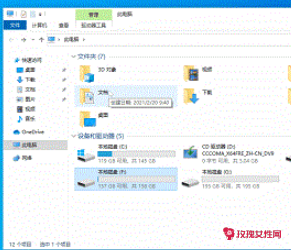
c盘太满了,怎么分盘3
C盘清理教程:
方法一:磁盘清理
1.首先我们找到C盘然后右键单击,选择【属性】-【常规】,点击【磁盘清理】。
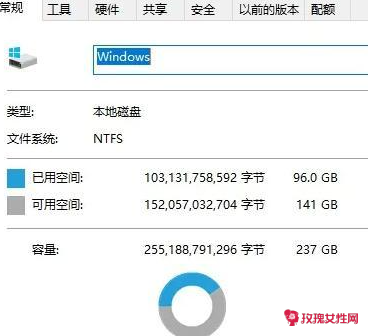
2.系统会开始扫描文件。扫描结束后,点击【清理系统文件】。
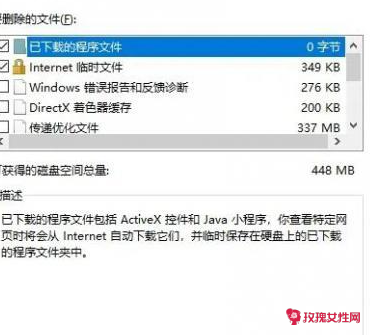
3.然后等待再次扫描,勾选需要清理的文件,再点击【确定】就可以了。
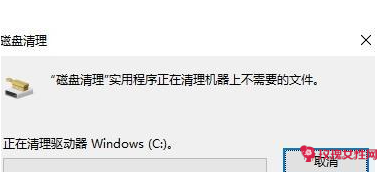
方法二:存储感知
1.打开电脑设置后,点击【系统】-【存储】,开启【存储感知】功能。
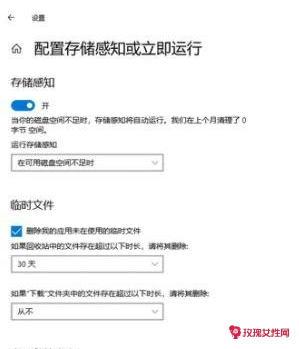
方法三:把C盘程序转移到其他盘
1.首先打开此电脑,单击一下C盘,然后点击上面的【卸载或更改程序】,打开后就可以移动磁盘文件了。
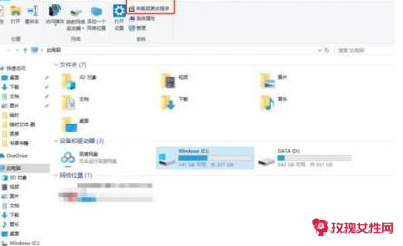
2.如果你想挪动某个软件,点击它,就会出现【移动】和【卸载】的按钮。
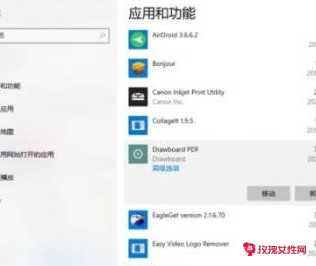
3.点击【移动】,就可以把该文件移动到其他位置了。
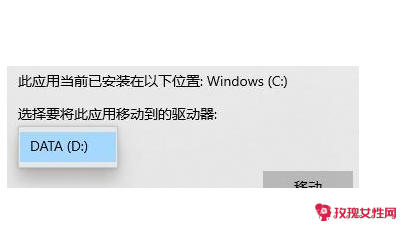
方法四:利用清理软件
1.CCleaner
常见的系统垃圾它都可以清理,比如系统缓存、临时文件、缩览图等,不仅如此,连卸载残留的注册表也可以直接清理,省去了我们查找注册表的'时间
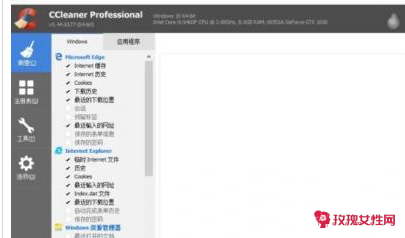
2.SpaceSniffer
一个体积很小的清理软件。体积不足2M,无需安装就可以直接运行,操作很简单,选择磁盘后,软件就会自动进行分析,可以很清楚地了解到各个磁盘中的文件分布,大文件一下子就可以看出来,还可以同时分析多个磁盘文件,省时省力,而且体积较小,所以可以放在U盘里,随身携带。

3.Dism++
这个清理软件的体积很小,但是基本的清理功能,它都有,比如过期文件、缓存文件等都可以清理,还可以禁止某些软件开机自启动,提高开机速度,它还能实现一键卸载驱动,卸载软件,不用在一步步打开控制面板去卸载了!
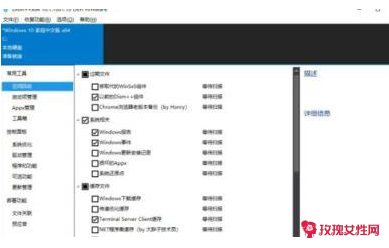
看科普提供负责任、有趣、权威的科学信息。致力于让科学变得更简单,让科学成为人们生活的重要元素。